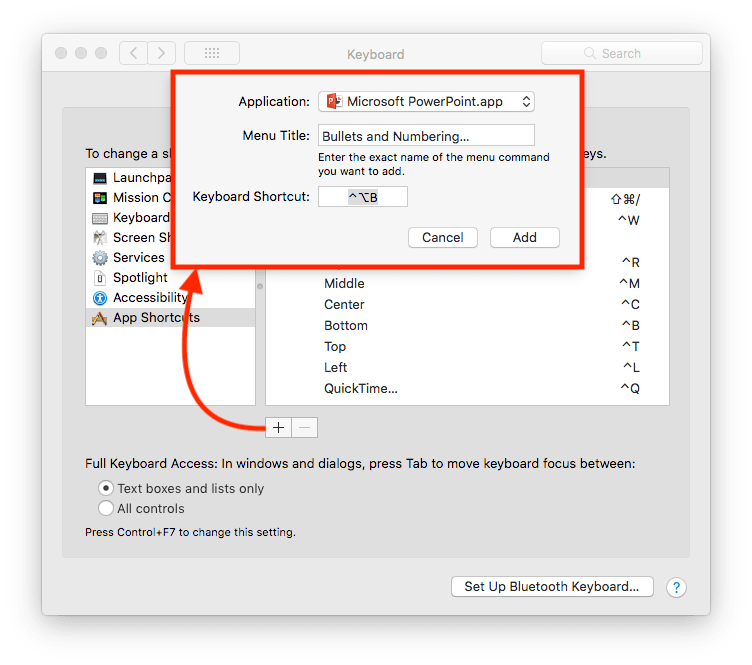Thankfully, Macs also come with these and far more special characters that are just a shortcut away. However, there might be times when you want to use a symbol or series of symbols when you are writing, that are not common or that simply have no shortcut associated to them, like these: Now you know how to create and use your own keyboard shortcuts on your Mac. Step 5: Whenever you find an application on your Mac that doesn’t support this shortcut/substitution tip, head to the app’s Edit menu on the menu bar, select Substitutions and the enable Text Replacement from the available options.īonus Tip: Entering Special Symbols on Your Mac Try your shortcut out on any other application and follow the step below if it doesn’t work. Some of those are (oddly) Apple’s native applications, like iMessage, Numbers, Pages, Mail and even TextEdit. While this should be enough for your shortcut to work with most applications, there are some applications on your Mac that will need you to adjust an extra setting for your newly-created keyboard shortcut to work though. In our example, we created a shortcut to replace aws with the word awesome every time we type those three letters.
Type the shortcut on the Replace field, and the text that will substitute it on the With field.
Step 4: Start typing your new keyboard shortcut.